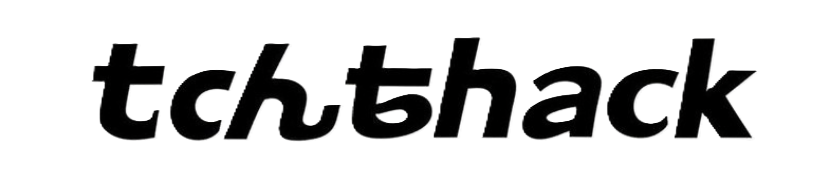デザインの仕上がりがなんか違う…
と感じたあなた、たった3つの無料ツールだけで、プロ並みの色精度を手に入れられるとしたら興味ありませんか?
「DisplayCAL」「Calibrize」や「QuickGamma 」を使った簡単ステップをマスターすれば、高価なハードウェアなしに自宅のPCを本格的なカラーマネジメント環境に変身させることが可能です。
この記事を読めば、鮮やかな色彩が蘇ったモニター(ディスプレイ)でこれまで以上に質の高いデザイン・写真編集・創作活動を実現できるはずです。
本記事では、無料で使えるオススメのPC向けソフトウェアキャリブレーションを3つご紹介します。ディスプレイ専用ではなく汎用なので、今お使いのモニターに対応できる気軽なカラーマネジメントとしてお使いいただけると思います。



それぞれ特徴や導入手順、メリット・デメリットも解説するので、自分の環境や目的に合わせて最適なものを選んでみてください。
無料で使える3つのツール
無料で利用できる代表的なキャリブレーションツール
- DisplayCAL(高精度・プロファイル生成対応)
- Calibrize(簡易3ステップ設定)
- QuickGamma(ガンマ補正特化)
上記の3つをご紹介します。
さらに、Windows標準の「Display Color Calibration(dccw.exe)」を組み合わせることで、コストゼロかつ高い自由度で色精度を向上できます。各ツールの導入難易度や機能差を理解し、実際の画面調整に活用することで、Webデザインや写真編集、資料作成時、絵の創作など、色再現性を格段に高められます。
1. DisplayCAL:プロ仕様の高精度キャリブレーション
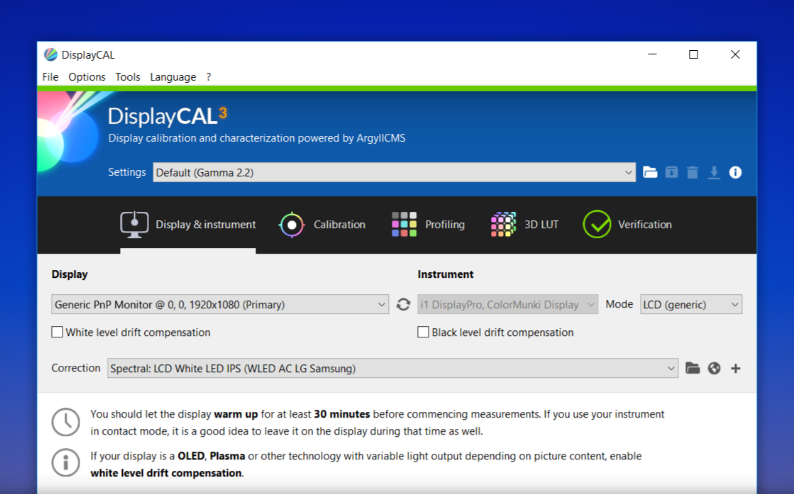
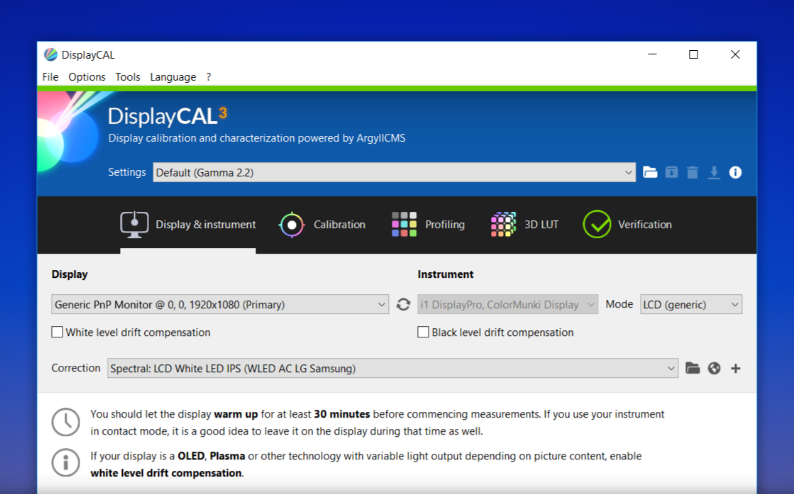
特徴・概要
DisplayCAL(旧 dispcalGUI)は、オープンソースのArgyll CMSをバックエンドに持つ、無料かつ精度の高いキャリブレーションツールです。
主な機能
- 白色点・輝度・トーンカーブ(TRC)の細かな調整
- ICCプロファイルおよび3D LUT作成
- マルチディスプレイ対応
- プロファイル検証・テストチャート生成
導入手順(Windowsの場合)
- DisplayCAL公式サイトからインストーラをダウンロードし、インストールする。
- キャリブレーション用ハードウェア(Colorimeter等)を接続し、Argyll CMSのドライバをインストール。
- DisplayCALを起動し、ウィザードに従って目標白色点や輝度を設定。
- プロファイル生成後、自動でWindowsに読み込ませる。
メリット・デメリット
- メリット: 圧倒的な精度と柔軟性、豊富な設定項目でプロ用途にも対応
- デメリット: 初期設定がやや複雑、初心者には敷居が高い
2. Calibrize:初心者向け3ステップキャリブレーション
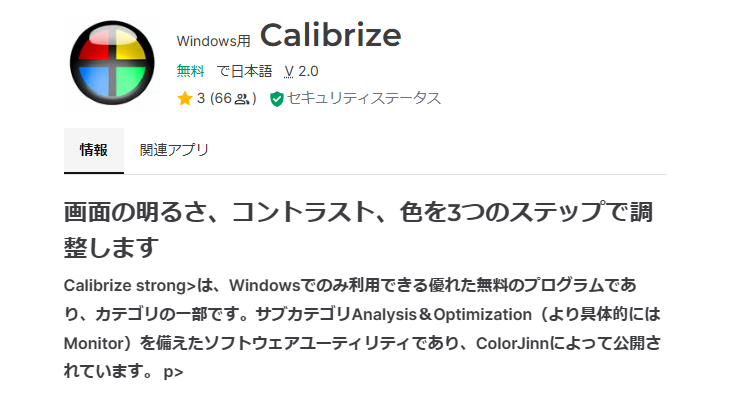
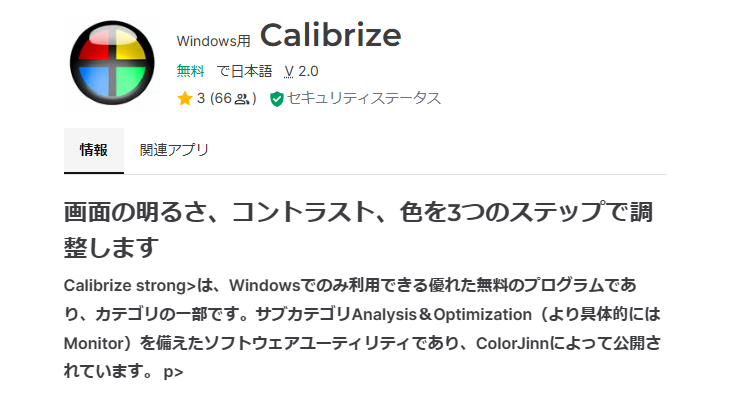
特徴・概要
Calibrizeは、3ステップで手軽に画面の明るさ・コントラスト・色温度を調整できる無料ツールです。
主な機能
- 明るさ・コントラスト・色合いの簡易設定
- ICCプロファイル自動生成
- Windows 2000以降対応
導入手順
- SoftonicやFileHippoなどからCalibrizeをダウンロードし、実行ファイルを起動する。
- 画面の明るさとコントラストを自動検出するウィザードに従う。
- 色温度スライダーを調整し、最適な見え方をプレビュー。
- プロファイル作成後、Windowsに適用。
メリット・デメリット
- メリット: 手順がシンプル、1 MB以下の軽量アプリで初心者でも迷いにくい
- デメリット: 詳細設定は不可、色精度の追求には物足りないことも
3. QuickGamma:ガンマ補正特化ツール
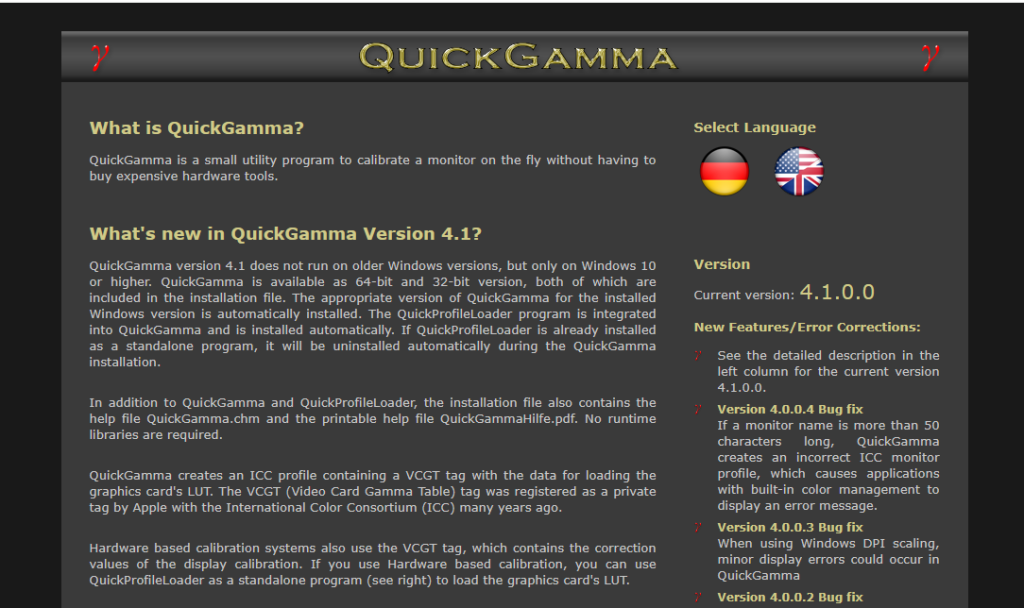
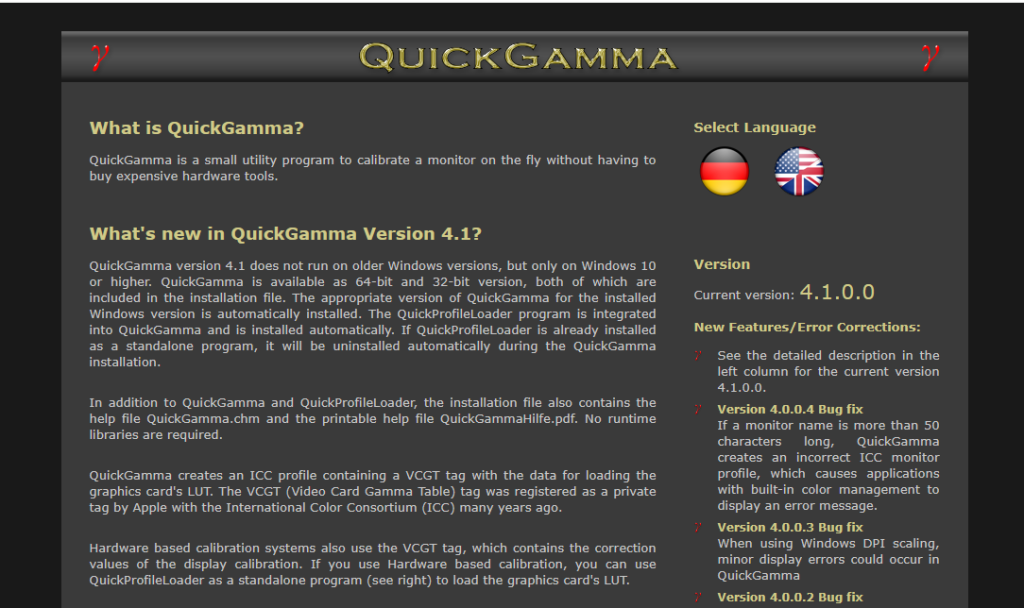
特徴・概要
QuickGammaは、ガンマ値(明暗の調整)を正確に2.2に合わせることに特化した無料ユーティリティです。



ガンマを2.2にするのはデジタルの世界で事実上の標準となっているからのこと
※https://quickgamma.de/indexen.htmlより
主な機能
- 各色(RGB)のガンマ調整
- ICCプロファイル書き出し(モニタープロファイル生成)
- Windows 7以降対応(最新バージョン4.1)
導入手順
- QuickGamma公式サイトからインストーラをダウンロードし、インストールする。
- プログラムを起動し、画面のガンマテストパターンを表示。
- スライダーでガンマ値を調整し、小さなドットが見えにくくなる位置に合わせる。
- 設定保存でICCプロファイルが自動適用される。
メリット・デメリット
- メリット: ガンマ調整に特化し、短時間で補正できる
- デメリット: ガンマ以外の輝度・色温度調整は別途ツールが必要
付録. Windows標準「Display Color Calibration(dccw.exe)」
特徴・概要
Windowsに標準搭載された Display Color Calibration(dccw.exe)は、追加ソフト不要で基本的なキャリブレーションが可能です。
主な機能
- ガンマ調整
- 輝度・コントラスト調整
- RGBバランス調整
導入手順
- Win + R で「
dccw.exe」と入力し起動。 - ガンマ調整ウィザード→輝度&コントラスト調整→カラー調整の順に実施。
- プレビュー後、プロファイルを保存して完了。
メリット・デメリット
- メリット: OS標準機能で手軽に利用可能
- デメリット: 詳細設定や多機能性は他ツールに劣る
5. まとめ:用途別おすすめ組み合わせ
今回は『PCモニターの色調を無料でキャリブレーションするツール3選』を解説しました。
以下に用途別のおすすめ組み合わせ表を置きましたので、迷ったら参考にしてみてください。
| 用途 | おすすめツール |
|---|---|
| プロ向け高精度 | DisplayCAL + 高性能カラリメータ |
| 手軽に一発調整 | Calibrize / Windows標準 (dccw.exe) |
| ガンマ補正特化 | QuickGamma |
| 既存ICCプロファイルの微調整 | DisplayCAL + QuickGamma |
各ツールを組み合わせて使うことで、コストゼロでも色精度を最大化できます。まずは一度試してみて、自分の用途や環境に合ったフローを見つけてください!



素敵な色になりますように!